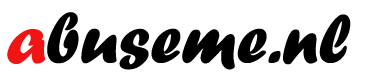Wat is een DNS-server?
Elke website heeft een eigen IP-nummer, een getal als 85.158.166.40. Zulke getallen zijn niet echt gemakkelijk te onthouden. Vandaar dat er een naam aan wordt gekoppeld, denk aan www.consumentenbond.nl. Domain Name Servers (DNS) houden bij welke websitenaam bij welk IP-nummer hoort. De meeste consumenten gebruiken de standaard DNS-server van hun internetprovider en meestal gaat alles goed. Maar soms hapert deze server en dan zijn websites niet meer bereikbaar. Bij zo'n storing kun je (tijdelijk) een alternatieve DNS-server instellen, zodat je toch kunt blijven internetten.
Aanval op je provider
De DNS-server van je provider kan haperen door bijvoorbeeld een DDoS-aanval. Het aangevallen systeem wordt bestookt met grote hoeveelheden data of requests waardoor de servers waarop de dienst of het systeem draait overbelast raken. Door deze overbelasting kunnen eindgebruikers geen gebruik meer maken van het systeem. Door de aanval op de DNS-server van Ziggo in augustus 2015 konden bijna 2 miljoen consumenten met een internetabonnement van Ziggo meerdere avonden geen gebruik maken van internet.
Censuur van websites
In sommige landen, zoals Turkije geldt censuur en wordt het internetverkeer moedwillig beperkt, door bepaalde websites niet meer te koppelen aan hun IP-nummers. Denk aan Twitter en Facebook die de afgelopen jaren op deze wijze zijn 'uitgeschakeld' in Turkije. In zo’n geval kun je overschakelen naar een alternatieve DNS, zoals die van Google. Deze is vervolgens óók geblokkeerd, maar er zijn natuurlijk nog meer alternatieve DNS-servers om uit te kiezen.
Tijdelijk een andere DNS instellen
Als je de DNS-server aan wil passen, heb je de mogelijkheid om er 2 (primair en secundair) in te vullen. In principe hoef je alleen het primaire DNS-serveradres in te vullen, maar voor de zekerheid kun je ook een tweede (secundair) DNS-serveradres opgeven om de computer op terug te laten vallen als de eerste DNS niet werkt.
Stappenplan voor tablet, smartphone, desktop/laptop
In iOS (iPhone, iPad):
- Kies ‘Instellingen’ > ‘Wifi’;
- Selecteer de actieve wifi-verbinding;
- Klik op het nummer dat naast DNS staat;
- Verander het getal in bijvoorbeeld 208.67.222.222 (dat van Open DNS).
Als je later het getal weghaalt, verschijnt vanzelf weer het oude DNS-nummer van je provider.
In Android:
De DNS in Android aanpassen is best ingewikkeld en verschilt per merk telefoon of tablet. Op sommige toestellen werkt het aanpassen van de DNS niet.
- Kies ‘Instellingen’ > ‘Wifi’;
- Selecteer het netwerk waarmee je verbonden bent door er lang op te drukken;
- Kies 'Netwerk aanpassen';
- Klik op 'Geavanceerd';
- Klik op ‘DHCP’ en wijzig dit naar Statisch;
- Veeg naar beneden naar DNS en vul hier in het eerste vakje 208.67.222.222 in en in het tweede veld 208.67.220.220;
- Check de overige instellingen en type de grijs gearceerde getallen opnieuw in. Kies vervolgens voor ‘Opslaan’.
In Windows 10:
- Kies Start > Instellingen > Adapteropties wijzigen;
- Klik met de rechtermuistoets op de actieve verbinding;
- Kies Eigenschappen;
- Selecteer de vermelding Internet Protocol Version 4 (TCP/IPV4);
- Klik op Eigenschappen;
- Selecteer 'De volgende DNS-serveradressen gebruiken';
- Vul in: 208.67.222.222 in bij Voorkeurs-DNS server en 208.67.220.220 bij Alternatieve DNS server;
- Klik op OK.
In Windows 7:
- Kies Start > Configuratiescherm > Netwerkverbindingen;
- Geef binnen het Netwerkcentrum de netwerkverbindingen weer;
- Klik met de rechtermuisknop op de actieve verbinding en klik vervolgens op Eigenschappen. Als je om het beheerderswachtwoord of een bevestiging wordt gevraagd, type je het wachtwoord of een bevestiging;
- Klik op de tab Netwerk. Klik onder 'Deze verbinding heeft de volgende onderdelen nodig op: Internet Protocol Version 4 (TCP/IPv4)' en klik vervolgens op Eigenschappen;
- Als je het adres van de DNS-server handmatig wilt toewijzen, klik je op 'De volgende DNS-serveradressen gebruiken', en typ je vervolgens in de vakken 'Voorkeurs-DNS-server en Alternatieve DNS-server de adressen van de primaire en secundaire DNS-servers'. Dat zijn respectievelijk (bijvoorbeeld) 208.67.222.222 en 208.67.220.220;
In Mac OS X:
- Kies Systeemvoorkeuren > Netwerk;
- Selecteer de verbinding (wifi) en klik dan op Geavanceerd;
- Ga naar het tabblad DNS, klik onderaan op het + icoontje;
- Typ een van de alternatieve dns-servers in, bijvoorbeeld 8.8.8.8 (Google DNS);
- Klik op OK, Pas toe en sluit het venster.
Bron: Bright
DNS in je router aanpassen:
Handige gebruikers kunnen proberen de alternatieve DNS-servers in hun (modem)router in te stellen. Dan regel je alles centraal, voor álle apparaten die via het lokale netwerk internetten. Maar het is een technisch klusje dat per router verschillende stappen vraagt. Daarom bespreken we deze stappen hier niet.
Alternatieve DNS-servers op een rij
OpenNIC (zegt geen logs op te slaan)
- Primair: 31.220.43.191
- Secundair: 151.236.29.92
OpenNIC 2
- Primair: 31.220.27.4
- Secundair: 95.85.9.86
Google DNS
- Primair: 8.8.8.8
- Secundair: 8.8.4.4
Open DNS
- Primair: 208.67.222.222
- Secundair: 208.67.220.220
Norton DNS
- Primair: 199.85.126.10
- Secundair: 199.85.127.10